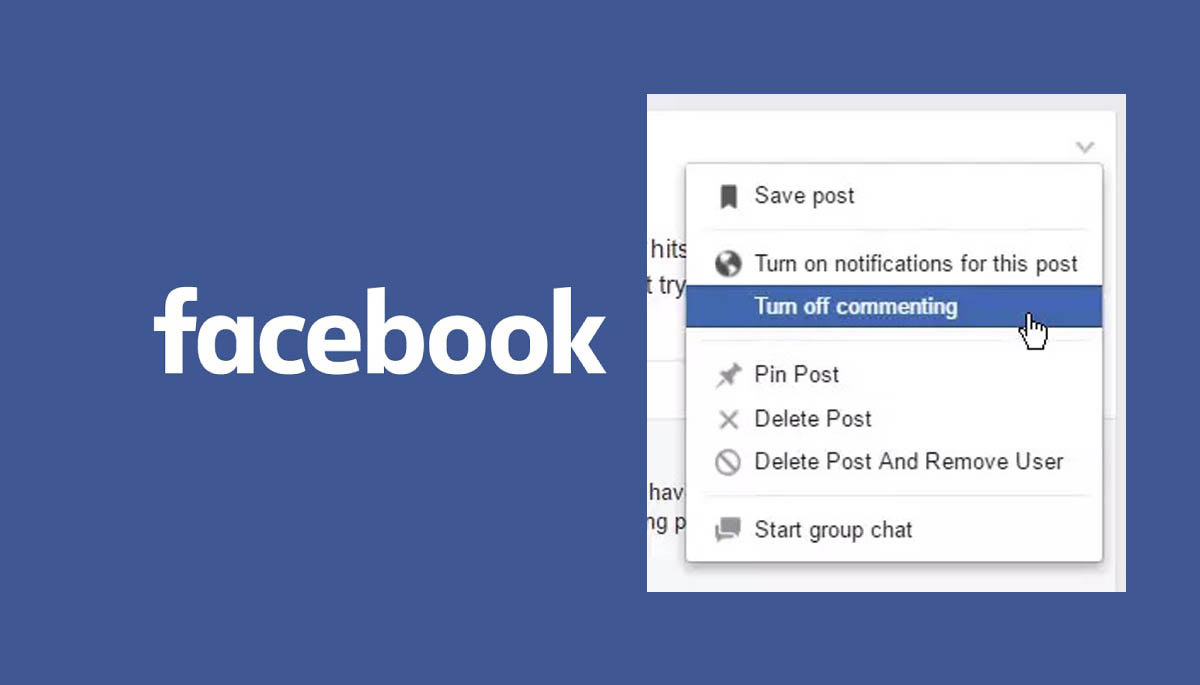
Do you want to know how to turn off comments on Facebook post? Well if already tried and still didn’t get any success then we will explain how you can turn off the comments on Facebook business pages quickly and easily.
Facebook is the world’s most popular social networking site, with billions of users from all over the world. Users interact with one another on Facebook by sharing images, videos, text, and other details about their lives.
Facebook, on the other hand, isn’t only a happy place. It’s also full of people who make harsh and derogatory remarks about one another. Anyone can comment on your post because whatever you submit online gets accessible to others.
On Facebook, this has resulted in a flood of trolling, destructive criticism, and other bad kinds of communication. Social Media no doubt has multiple benefits to offer, but at the same time, it has also had a huge flip side to it which can really attack the mental space of an individual.
Hence, there are times when we wish to post something as per our choice on Facebook, but we do not want to be a victim of ruthless trolling, and this is where the role of turning off the Facebook comments comes into the picture.
If you ask, why can’t I turn off comments on Facebook post? It’s critical to understand how to turn off comments on Facebook posts to avoid such unfortunate events.
Hence, to make it easier for you, we have detailed out the whole process of turning off the comments from the Facebook post in a few steps.
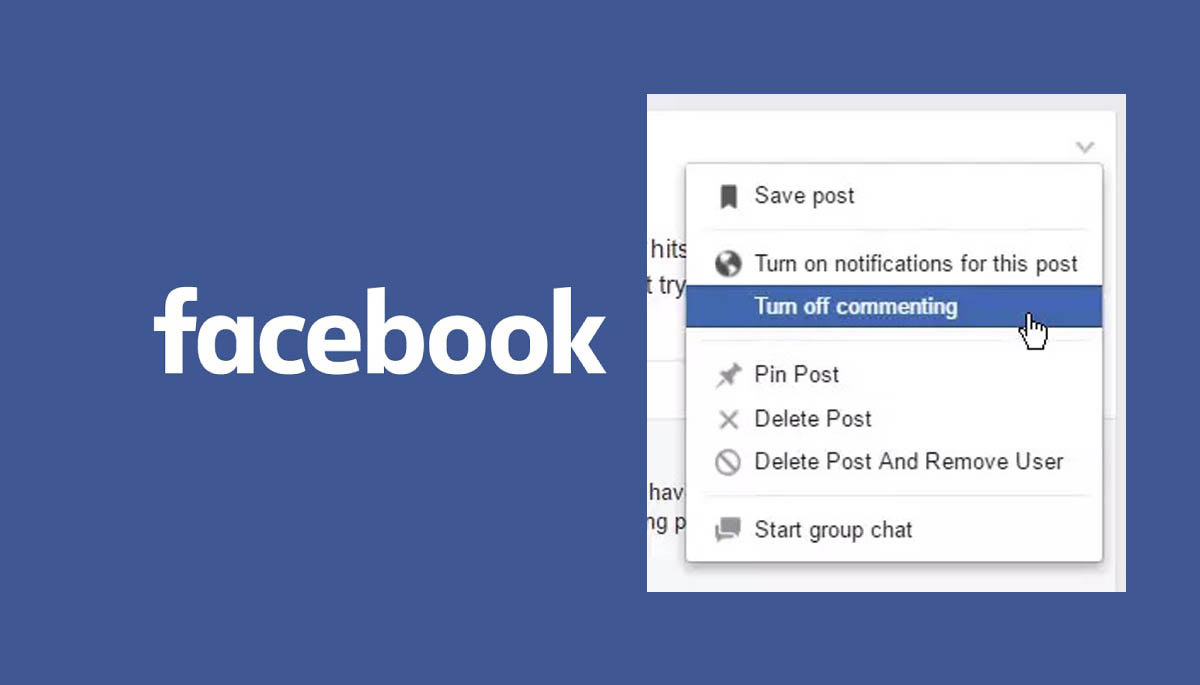
How to turn off comments on Facebook post
- Log in to your favorite Facebook account using your favorite web browser on your desktop or mobile device.
- Select “Settings” from the drop-down arrow on the upper right of your screen.
- You will then have to adjust your privacy settings. You can select who sees your posts here, and you can even see who tags you previously they go live on your Facebook Timeline/homepage.
- Now that you know how to control who has access to your personal information on the internet, it’s time to turn off the comments on your Facebook posts.
- Only you can see your post if you select the “Only Me” option and turn off comments on Facebook post, which also implies that only you can comment. After a post has been published, you may always change the privacy settings.
- Tap the three straight down dots in the upper right corner of the post you want to change the privacy settings for
- Tap “Edit Privacy.”
- Choose from “Public,” “Friends,” or “Friends except…”
On Facebook’s new desktop design, how can you turn off comments?
Facebook just released a new design for its desktop site, which is intended to be a visual revamp aimed at improving accessibility for all users. With the click of a button, you can switch to this interface. You can quickly switch back to the old, familiar UI if you want. The way you can switch off comments for your posts has changed slightly due to the new interface. It’s not a significant adjustment, and the procedures are simple to follow. This is what you must do:
- Tap the three perpendicular dots in the upper right-hand corner of the post whose privacy settings you need to change.
- Tap “Edit Audience.”
- Select ‘Public,’ ‘Friends except…,’ ‘Friends,’ “Specific friends,” “Only me,” or “Acquaintances” from the drop-down menu.
Even while users have the option to return to the old design, for the time being, Facebook will most likely remove it entirely in the future. So, whether it’s for turning off Facebook comments or anything else, it’s best if you get acclimated to the new interface for turn off comments on Facebook post business page.
So that’s how to turn off comments on Facebook post.
If you still worry why can’t i turn off comments on Facebook post then you can even ask on Facebook official support or can check some videos on YouTube.
Thanks for reading and don’t forget to share it with others!



