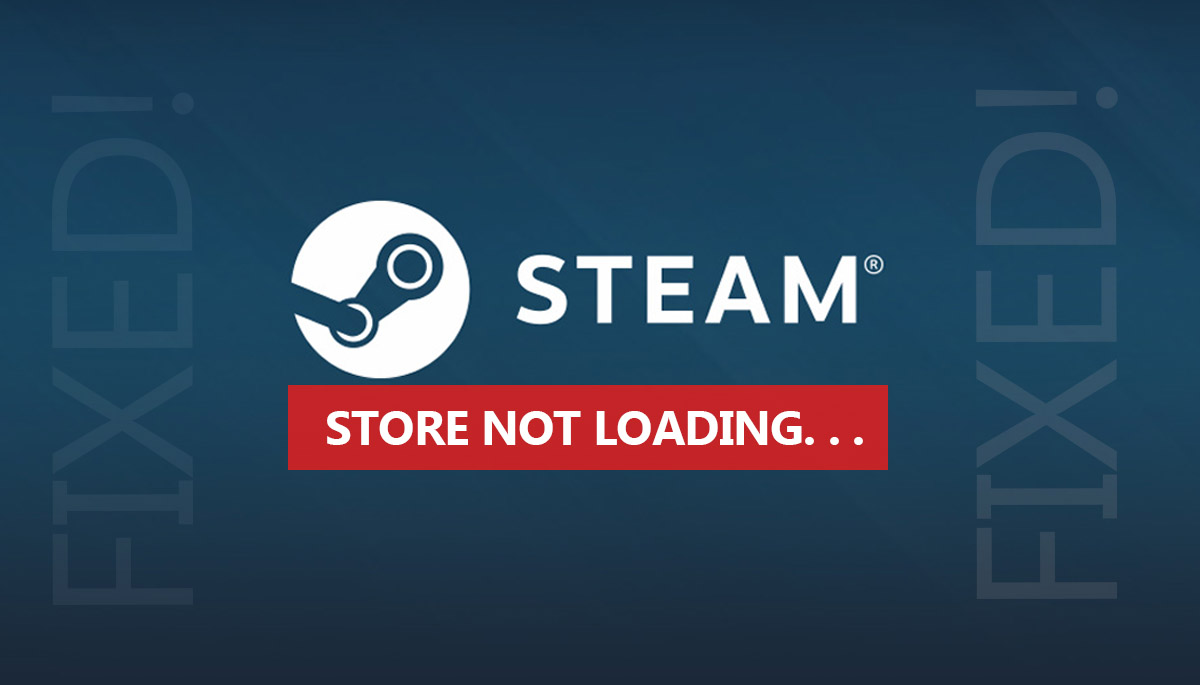
Steam Store not loading sounds like a problem. But hey guys!, you are not the only one who faces this issue. There are many users who encounter with steam store page not loading problem and using some R & D you can fix this issue at your place without breaking anything.
As a gamer, I’m pretty sure that you might have faced many other errors related to steam folder such as steam error code 80, steam content file locked etc. So, like the other similar issues, this issue can be resolved easily via some valid tweaks!
itechypedia.com is the right platform where you can access free tutorials to fix the Steam Store not loading problem. But before that let’s have a close insight into the Steam Store Page Not Loading problem first.
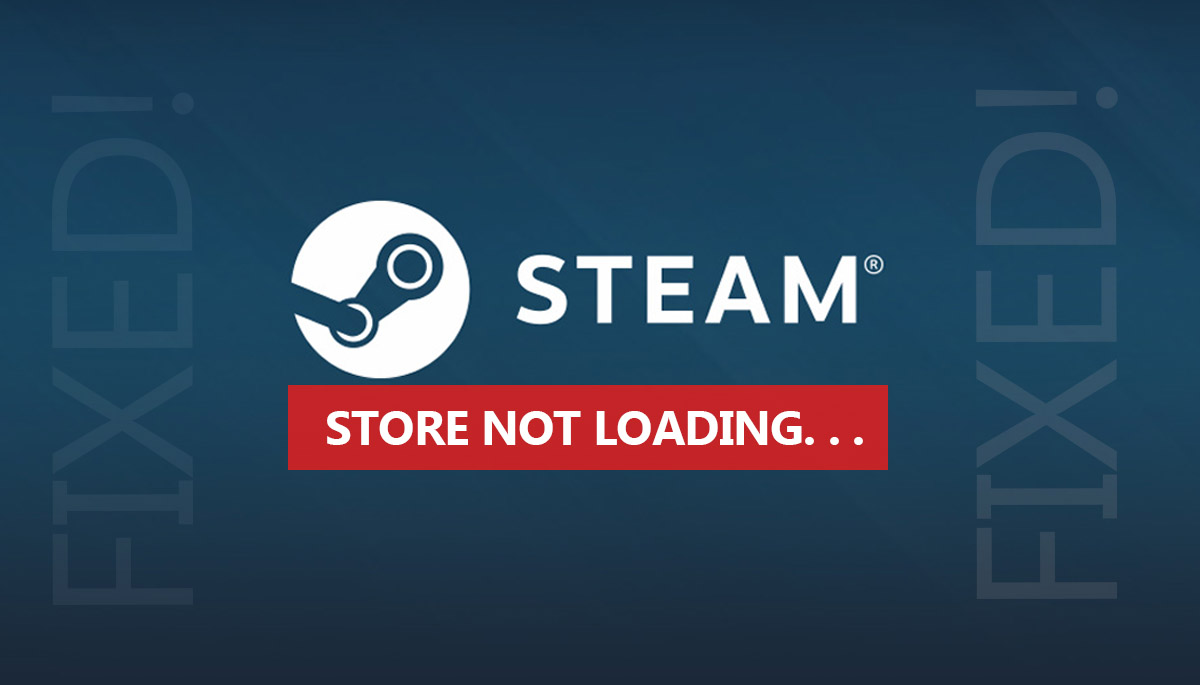
How to fix the ‘Steam Store not loading’ problem?
Steam offers a lot of features to user but many users complain of the Steam Store not loading problem after updating the steam files. This might be because of some problems in the HTML cache or it’s just a poor network connection. In this article, we will try our best to troubleshoot steam not loading problem.
The below given solutions are easy to apply and effective to solve the steam store page not loading issue. These troubleshooting steps are applicable for Windows 10/8/7 OS. Let’s have a deep look at all of them quickly.
Clear the HTML Cache
HTML cache make the working of game browsers slow and this can be one of the reasons for the steam store not loading. As per the expert advises, keep clean the html cache once in 2 or 3 weeks regularly.
- Escape the steam client.
- Press Win+R to open the Run dialogue box and add control in the open box. Click OK to open the control panel.
- Search File Explorer Option in the search box on the right-hand side corner. And click on the File Explorer Option.
- Select the View option from the tab. Check for the dialogue box instructing Show hidden files, folders, and drives. Apply the changes done.
- Once again open the Run program by pressing Win+R and type C:\Users\user\AppData\Local\Steam\htmlcache to open the HTML Cache folder. Then clear all the data from the cache folder.
- By executing these steps if the issue of “steam store not loading” is still not fixed try another method.
Run Flushconfig to Clear Download Cache
Sometimes deleting the download cache helps in resolving the problem. A step by step procedure is listed below to solve the steam store page is not loading, make sure to execute the steps carefully.
- Run flushconfig by pressing Win + R. Type steam://flushconfig in the open box.
- Click OK to clear all the download Cache.
- Launch the Steam Store and see if the store loads properly. Hopefully, this might fix the problem if not then try the next method.
Update Steam
To fix the game bugs Update Steam is another method to resolve the steam store not loading issue. Let’s have a look.
- Open the Task Manager by pressing Ctrl-Shift and Esc altogether.
- Select Steam Client Bootstrapper (32 bit) and End task.
- Open the Run program and type c:\Program Files (x86)\Steam. Click OK to open the steam folder.
- Locate the following files and folders.
- Delete all folders except Steamapps, Skins, user data, steam.exe and Ssfn files (More than one).
- Restart Steam Application. It will automatically update and again sign in to check whether the Steam Store loads properly.
Clear Steam Web browser Cache
If the Steam Web browser cache is corrupted then there are chances that Steam Store may not load properly. To clear the Steam Web browser Cache, follow these simple steps and hopefully you will get rid of Steam Store not loading error.
- Launch Steam Client and Click on the Steam Tab. And go to the drop-down menu to choose settings.
- From the left pane choose web browser and Delete Cache and Delete Cookies
- Finally, click on the Ok button in a pop-up window to confirm your course of action simultaneously.
- click on the Ok button
- Re-launch Steam and check for the error.
Turn off the Compatibility mode
Steam does not run smoothly when compatibility mode is on. So it is preferred to turn it off to fix the steam store is not loading problem.
- Open the Run Program and type c:\Program Files (x86)\Steam.
- Press OK to open the steam folder.
- Right-click on the Steam.exe file and select Properties.
- Click the Compatibility tab and uncheck all the boxes shown there. Click Change settings for all users.
- Uncheck all the boxes and Apply > OK then launch steam again and look out if the steam store is not loading problem is solved or not.
Try Big Picture Mode
Running Steam in Big Picture Mode is a proven solution for many users. I hope this will fix your steam store not loading problem.
- On the bottom of your Desktop right click on Steam Client and Select Big Picture. I wish this will fix your problem.
- Select Big Picture
Use the Steam shortcut to launch Steam
- Open a Run Program and type c:\Program Files (x86)\Steam to open the steam folder.
- Search and right-click on the Steam.exe file and create a steam shortcut.
- Right Click on the Steam.exe shortcut and click Properties.
- In the Shortcut tab, you need to add “-no-cef-sandbox” in Target Textbox but prior to that don’t forget to leave a space at the end of Target Box.
- Double-click on the steam.exe shortcut and launch steam again.
Conclusion
We hope these top solutions to fix the Steam Store not loading problems work for you as we also tried these and solved the loading issue.
You can even do some research on google and make your store working without any glitch. If you still getting issue then please let us know in our comment section or you can on steam support page.



