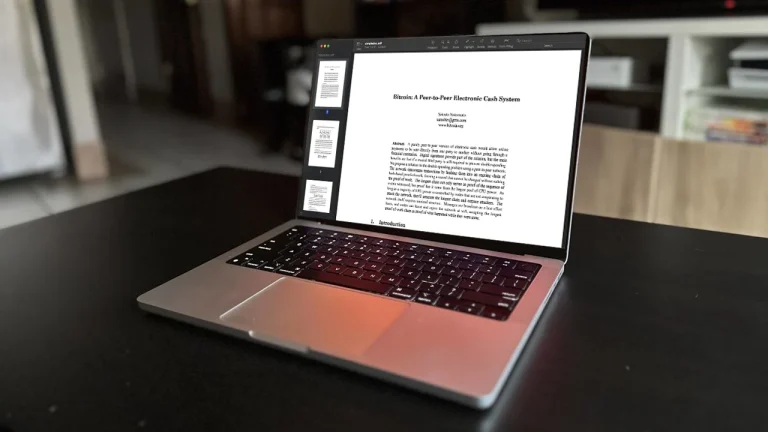Updating your browser on a MacBook is an important step in ensuring that you have the latest security features and bug fixes. Outdated browser versions can be vulnerable to security threats, and may not work properly with newer websites and web applications. In this article, we will discuss the steps you need to take to update your browser on a MacBook to the latest version.
The first step in updating your browser on a MacBook is to determine which browser you are currently using. The most popular browsers for Mac include Safari, Google Chrome, and Mozilla Firefox. If you are unsure which browser you are using, you can check by clicking the “Apple” icon in the top left corner of your screen, and selecting “About This Mac.” The browser version will be listed under “Software.”
Once you have determined which browser you are using, you can proceed to update it to the latest version. The process for updating each browser is slightly different, so we will discuss the steps for each one individually.
Updating Safari:
- Open Safari by clicking on the Safari icon in the dock.
- Click on “Safari” in the top menu bar, and select “Preferences.”
- Click on the “Updates” tab.
- If an update is available, you will see a button to “Update Now.” Click this button to begin the update process.
- Follow the prompts to install the update.
Updating Google Chrome:
- Open Google Chrome by clicking on the Chrome icon in the dock.
- Click on the three dots in the top right corner of the window.
- Select “Help” and then “About Google Chrome.”
- If an update is available, Chrome will automatically begin downloading the update.
- Follow the prompts to install the update.
Updating Mozilla Firefox:
- Open Firefox by clicking on the Firefox icon in the dock.
- Click on “Firefox” in the top menu bar and select “About Firefox.”
- If an update is available, Firefox will automatically begin downloading the update.
- Follow the prompts to install the update.
After updating your browser, it is a good idea to restart your MacBook to ensure that all of the new changes take effect. This will also give you the best security features and performance from the browser.
It’s important to note that browser updates are released regularly, so it’s a good idea to check for updates on a regular basis. To avoid missing an update, consider enabling automatic updates for your browser.
For Safari, you can enable automatic updates by following these steps:
- Open Safari by clicking on the Safari icon in the dock.
- Click on “Safari” in the top menu bar, and select “Preferences.”
- Click on the “Updates” tab.
- Check the box next to “Automatically check for updates.”
For Chrome, you can enable automatic updates by following these steps:
- Open Chrome by clicking on the Chrome icon in the dock.
- Click on the three dots in the top right corner of the window.
- Select “Settings.”
- Scroll down and click on “Advanced.”
- Under “Updates,” check the box next to “Automatically update Chrome for all users.”
For Firefox, you can enable automatic updates by following these steps:
- Open Firefox by clicking on the Firefox icon in the dock.
- Click on “Firefox” in the top menu bar and select “Preferences.”
- Click on “General.”
- Under “Firefox Updates and select “Automatic updates.”
- The browser will now automatically check for and install updates when they become available.
So guys that’s how to update outdated browser version to latest on Macbook. You can also enable the automatic updates by enabling the above given steps and if you liked it, then don’t forget to share!!