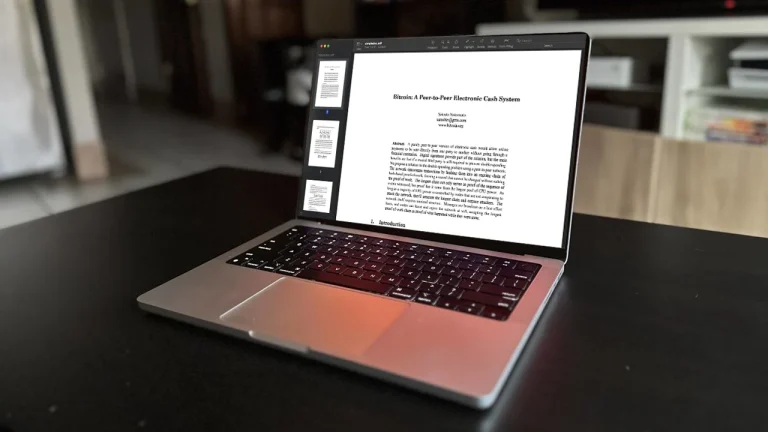Network connectivity issues on a MacBook can be frustrating, but there are a few steps you can take to troubleshoot and fix the problem. Here are some common solutions to try:
- Check your Wi-Fi connection: Make sure your MacBook is connected to the correct Wi-Fi network and that the network is functioning properly. You can check the strength of the Wi-Fi connection by clicking on the Wi-Fi icon in the menu bar and looking at the signal strength indicator. If the signal is weak or the connection is dropping, try moving closer to the router or restarting both the router and MacBook.
- Restart your MacBook: Sometimes, a simple restart can resolve network connectivity issues. To restart your MacBook, click on the Apple menu in the top-left corner of the screen and select “Restart.”
- Check your network settings: Go to “System Preferences” and click on “Network.” Make sure the correct network interface is selected and that the settings are configured correctly. If you’re not sure what the correct settings are, contact your network administrator or internet service provider for assistance.
- Reset the PRAM/NVRAM: The PRAM (parameter random-access memory) and NVRAM (non-volatile random-access memory) store certain settings on your MacBook, such as the default volume, screen resolution, and network settings. If these settings become corrupt, it can cause network connectivity issues. To reset the PRAM/NVRAM, shut down your MacBook and hold down the Command + Option + P + R keys as you turn it back on. Keep holding the keys until you hear the startup sound twice.
- Reset the SMC: The System Management Controller (SMC) controls various low-level functions on your MacBook, including the power, keyboard, and thermal management. If the SMC is not functioning properly, it can cause network connectivity issues. To reset the SMC, shut down your MacBook and hold down the Shift + Control + Option keys on the left side of the keyboard and the power button at the same time for 10 seconds. Release all keys and the power button. Turn on your MacBook.
- Check for software updates: Make sure your MacBook is running the latest version of macOS. You can check for updates by clicking on the Apple menu and selecting “Software Update.” If there are updates available, install them.
- Disable VPN: If you are using a VPN service on your MacBook, try disabling it and see if that resolves the connectivity issues.
- Check the cables: Make sure the cables connecting your router, modem, and MacBook are securely plugged in and that there are no visible signs of damage.
- Use the Network troubleshooter: Your MacBook comes with a built-in network troubleshooter that can help identify and fix connectivity issues. To access it, click on the Apple menu and select “System Preferences.” Click on “Network” and then click on the “Assist me” button in the bottom-left corner. Follow the prompts to diagnose and fix the problem.
- Contact your Internet Service Provider: If none of the above solutions work, it’s a good idea to contact your internet service provider. They can check for any issues on their end and help you troubleshoot the problem.
In conclusion, network connectivity issues on a MacBook can be caused by a variety of factors, but by following these steps, you can troubleshoot and fix the problem. Remember to check your Wi-Fi connection, restart your MacBook, check your network settings, reset the PRAM/NVRAM and SMC, check for software updates, disable VPN, check the cables and look for the internet service provider.