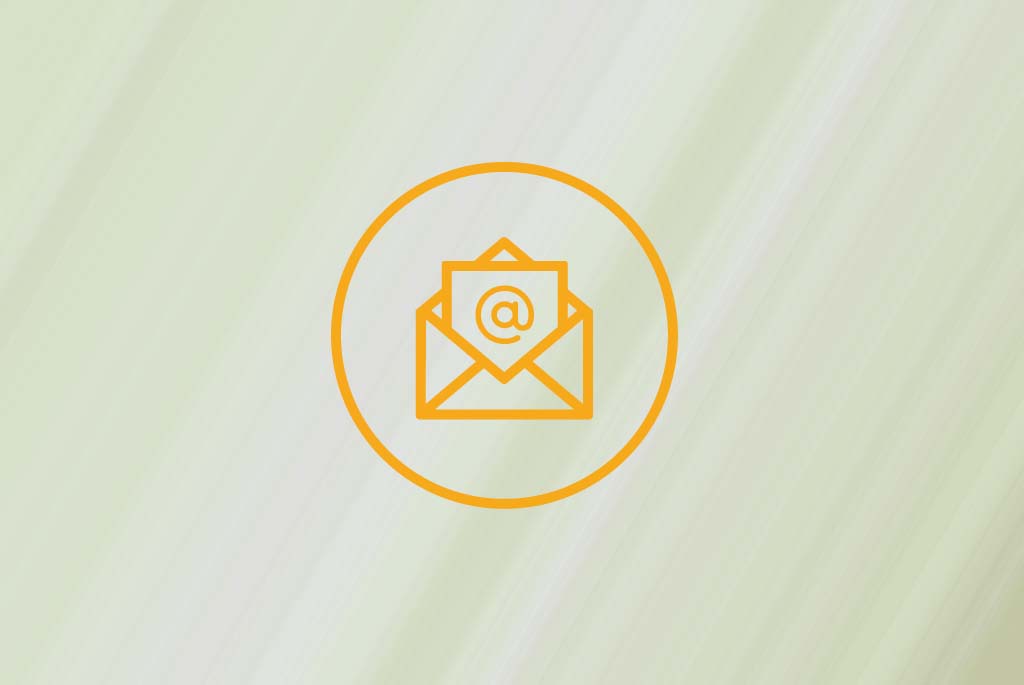
Comporium webmail spam emails can be annoying and overwhelming, cluttering up your inbox and making it difficult to find important messages. If you are a Comporium webmail user and you’re experiencing issues with spam on your MacBook and iPhone, don’t worry – there are steps you can take to effectively manage and reduce spam.
In this article, we will provide you with some practical and proven tips to help you take control of your Comporium webmail spam on your MacBook and iPhone.
- Enable Spam Filtering: Comporium webmail has built-in spam filtering capabilities that can help automatically detect and filter out spam emails. Make sure that the spam filtering feature is enabled in your Comporium webmail settings. You can usually find this option in the settings or preferences section of your webmail account. Enabling this feature can automatically move spam emails to a separate folder or mark them as spam, helping to keep your inbox clean and organized.
- Mark and Report Spam: When you receive a spam email in your Comporium webmail on your MacBook or iPhone, make sure to mark it as spam. Most email clients have a “Mark as Spam” or “Report as Spam” option that you can use to notify the email provider about the spam email. By marking spam emails, you are helping to train the spam filter to better identify and filter out similar emails in the future.
- Create Custom Filters: Comporium webmail allows you to create custom filters that can automatically sort incoming emails based on specific criteria. You can create filters that automatically move emails from known spam senders or with certain keywords to a separate folder or directly to the trash. This can help you effectively manage spam emails and keep your inbox organized.
- Be Cautious with Unsubscribe Links: Spam emails often contain unsubscribe links, but clicking on them can sometimes result in more spam. Be cautious when clicking on unsubscribe links in emails from unknown or suspicious senders. It’s best to only unsubscribe from emails that you have previously subscribed to and trust. If you’re unsure about an unsubscribe link, it’s safer to simply mark the email as spam and delete it.
- Use Email Blocking: Another effective way to manage Comporium webmail spam on your MacBook and iPhone is to use email blocking. Comporium webmail allows you to block specific email addresses or domains. If you consistently receive spam emails from a particular sender or domain, you can block them to prevent further emails from that source from reaching your inbox.
- Regularly Clean Your Inbox: It’s important to regularly clean your inbox to remove any spam emails that may have slipped through the filters. Take the time to review your inbox and mark any new spam emails that may have made it past the filters. You can then move them to the spam folder or delete them to keep your inbox clean and clutter-free.
- Update Your Email Security Settings: Make sure that your Comporium webmail account has the latest security settings enabled. This includes enabling two-factor authentication, using strong and unique passwords, and keeping your email client and operating system up-to-date with the latest security patches. These measures can help prevent spam emails from reaching your inbox in the first place.
In conclusion, managing Comporium webmail spam on your MacBook and iPhone is possible with the right strategies in place.
By enabling spam filtering, marking and reporting spam, creating custom filters, being cautious with unsubscribe links, using email blocking, regularly cleaning your inbox, and updating your email security settings, you can effectively reduce spam and keep your inbox organized.
With these tips, you can regain control of your Comporium webmail and enjoy a clutter-free email experience on your MacBook and iPhone.



